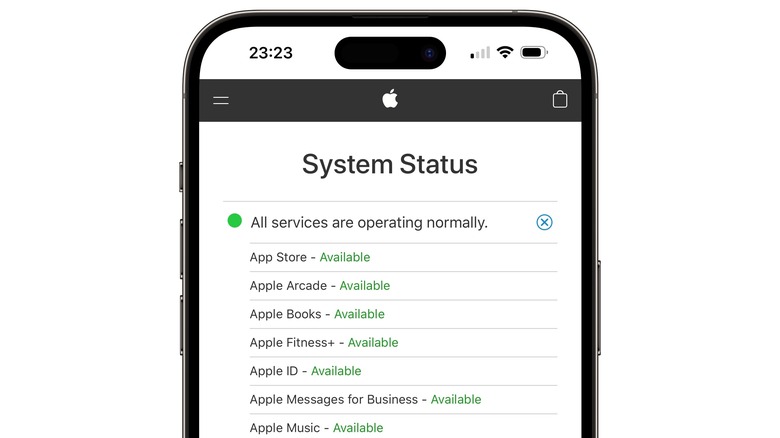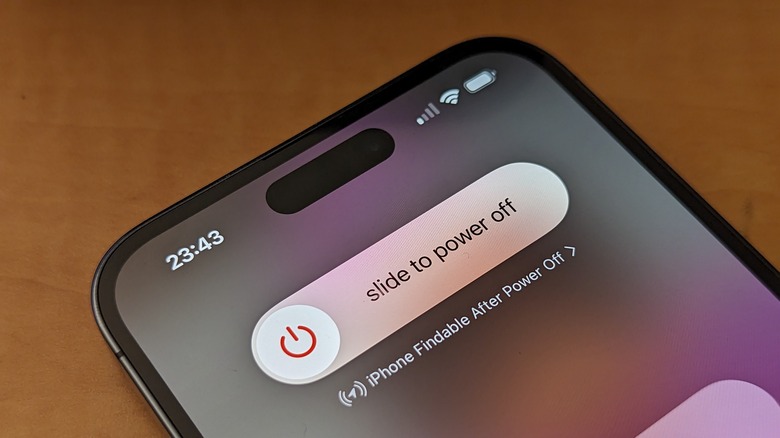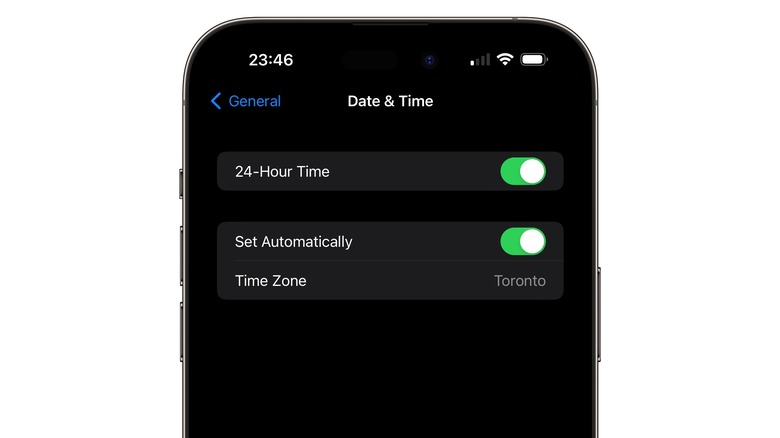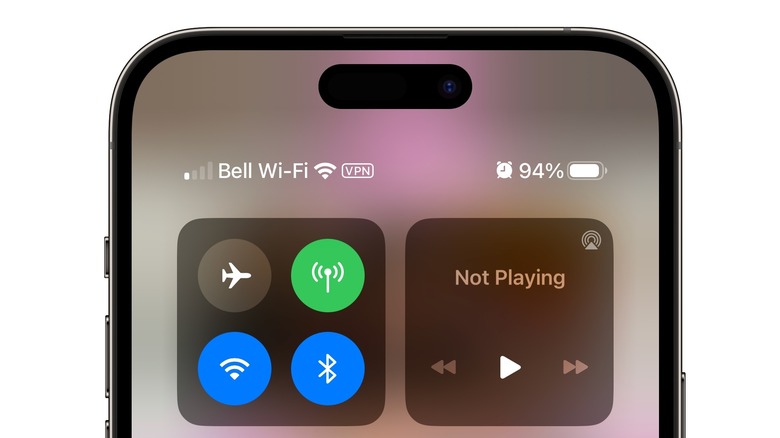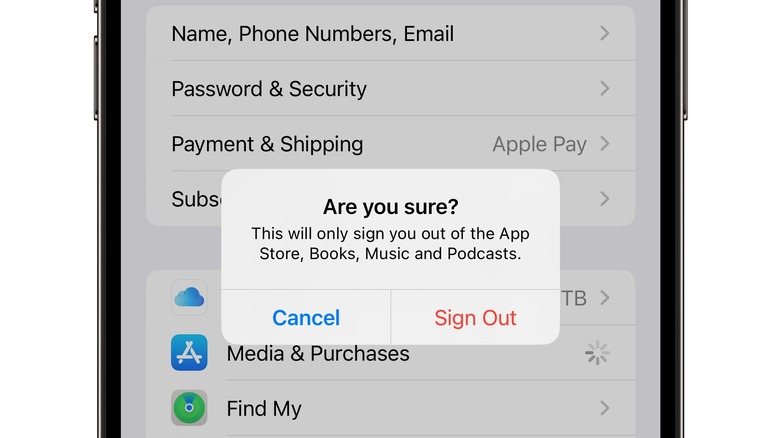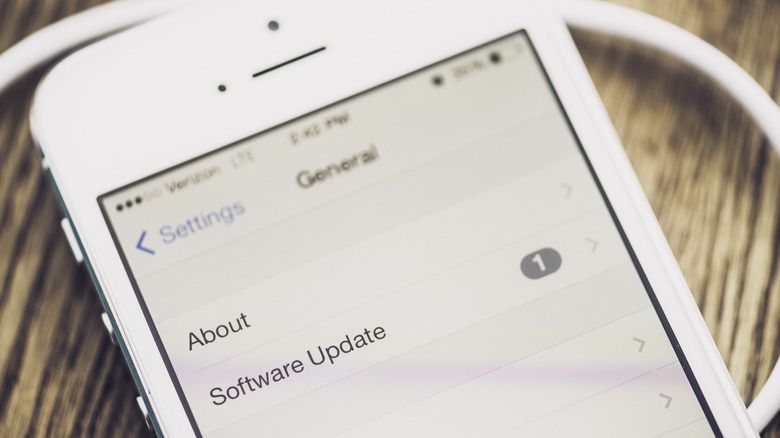8 Ways To Fix The App Store If It Isn't Working On Your iPhone Or iPad
Apple's App Store is simultaneously one of the best and worst things about living in the iPhone ecosystem. On the plus side, it's a great one-stop shopping resource to get every third-party app you need without worrying about juggling different payment systems or the risk of running into malware. It's secure, private, and simple to use.
However, it also has its downsides. Apple has some pretty strict guidelines about what kind of apps can be on the App Store and what they can do, which means that sometimes abiding by these rules can make things more complicated for developers — not to mention for the folks who use those apps.
More significantly, since the App Store is the only game in town for iPhone and iPad users, it's the only way to download and install apps on those devices. This means that if the App Store isn't working correctly, things can quickly get frustrating as you're left with nowhere else to turn. Fortunately, problems with the App Store are easily resolved — most of the time. Here are some things you can check if the App Store doesn't seem to be working on your iPhone or iPad.
Make sure there isn't a system-wide outage
The first thing to keep in mind if the App Store is acting up is that it may not be just you. While Apple puts a great deal of effort into keeping everything running smoothly on its servers, outages do happen from time to time, just like they do with any other service provider.
The good news is that you don't have to be left guessing whether the issues you're having are part of a more widespread problem. Apple has a helpful System Status dashboard that shows the state of all of its services, from the App Store and Apple Pay to Siri and Weather. You can visit this page from your iPhone or iPad or any modern web browser on a Mac or PC.
Under ideal conditions, everything should be green here, but even if the App Store category looks okay, keep in mind that there are other related services that could be causing problems, such as the iTunes Store, Apple ID authentication, or iCloud Account & Sign In. Further, some problems could be widespread, affecting hundreds of millions of users, while others may only impact those in certain regions. If there is a problem with any of Apple's services, you can click on it to get more details about what's going on and sometimes even an estimate of when Apple's engineers hope to have it up and running again.
Restart your device
It sounds cliche, but restarting your iPhone or iPad often does solve a lot of problems. A reboot will clear out things stuck in memory and can sometimes resolve network communication issues that could be preventing you from reaching the App Store. This is especially true with an iPhone or iPad since most folks never really turn them off the way you might power down a PC.
Unlike most third-party apps, the App Store uses several core processes that run as part of iOS or iPadOS. This means you can't just force-quit the App Store app — you need to reboot your device entirely.
To power down most newer iPhone models — those without a home button on the front — press and hold either one of the volume buttons on the left and the side button on the right simultaneously until the power off slider appears. If you're using an iPhone SE or an older model with a home button, you only need to press and hold the side button on the right. The steps for powering off an iPad are similar — use the top button and either of the volume buttons on iPads without a home button on the front or just the top button for older iPads.
In every case, once the power off slider appears, drag it to the right and wait about 30 seconds for your iPhone or iPad to fully power off. You can restart it by holding down the side or top button for a second or two until the Apple logo appears.
Check your device's date and time settings
This isn't obvious at first glance, but many of Apple's online services have security features that won't work correctly if the date and time on your device don't match what's on Apple's servers. That includes making sure your time zone is set correctly.
By default, your iPhone gets this information from your mobile provider, and a non-cellular iPad gets the correct time from an internet time source over a Wi-Fi connection. However, it's also possible to set the time manually, in which case it won't be updated when you travel to another time zone.
The automatic setting typically works very well, but even so, it's worth double-checking as there are occasions when a carrier's servers have pushed out the wrong time info, and that's especially true if you're roaming on a different carrier in another country or region.
You can adjust the date and time on an iPhone or iPad by opening the Settings app, going to General, and then clicking Date & Time.
Check your network settings
Naturally, your iPhone or iPad needs to be online to access the App Store, which means you must have a Wi-Fi or cellular data connection. However, sometimes being connected isn't enough to reach the App Store — there could be other things getting in the way.
Firstly, if you're using a VPN app on your device, ensure it's disconnected. Aside from normal connectivity issues that could be caused by using a VPN, these often make it look like your connection is coming from a different country or region, which could confuse the App Store.
If you're on Wi-Fi, try toggling it off and using cellular instead. Some public hotspots and work or school networks may block access to the App Store, but this shouldn't be the case over a cellular network. On the other hand, if you can't access the App Store over cellular, take a quick trip into your iPhone or iPad Settings app and ensure the Cellular Data option is toggled on under App Store.
If none of that works and everything seems okay, you can try resetting your network settings entirely. This often resolves network connectivity problems, but be aware that it will also remove any Wi-Fi networks you've previously joined, so make sure you have those passwords handy. Your device name will also be reset to iPhone after doing this.
Sign out of your Apple ID and sign back in
Much like restarting your device, signing out of your Apple ID and back in again can clear out any authentication problems that could be blocking your access to the App Store.
Note that you don't need to sign out of iCloud, which is good because that's a much bigger hassle. The Apple ID used for the App Store and iTunes Store is a separate setting from your iCloud Apple ID — you can even use a different Apple ID if you want to.
To sign out of the App Store, open the Settings app on your iPhone or iPad, select your name at the top, then choose Media & Purchases. Tap Sign Out, and then select Sign Out again to confirm. This signs you out of the App Store, Apple Books, Apple Music, and Apple Podcasts. Once you've signed out, you'll see the word Off appear beside the Media & Purchases menu entry.
While you can sign back in right away, it's a good idea to restart your iPhone or iPad before signing back in again to make sure everything is properly cleared out. To sign back in, return to the Settings app and select Media & Purchases again. If you use the same Apple ID for iCloud and the App Store, select Continue from the next prompt to automatically be signed in. Otherwise, select Not (Your Name) to enter a different Apple ID and password.
Check your payment methods
If you're having problems downloading apps, the issue could be a problem with one of your payment methods. Sometimes this can happen even when you're trying to download a free app.
Usually, the App Store should let you know if there's a payment problem, but its error messages can be cryptic. If you dig into your payment methods in the Settings app, you'll usually see a red flag if there's a problem with one of them.
To get there, open your iPhone or iPad Settings app and choose Payment & Shipping. From here, you can add a new payment method, try re-entering your payment information, or select Edit to change the order of your payment methods to prioritize a different one. If your cards are eligible and you've set up two-factor authentication, you can also link them with Apple Pay, which can sometimes be a more reliable way to go.
Update to the latest version of iOS
Sometimes App Store problems are just the result of a bug that Apple has fixed in a more recent software update. In this case, simply updating to the latest iOS or iPadOS version could be enough to solve whatever issue you're having.
It's always a really good idea to be running the latest version of iOS or iPadOS supported by your device anyway, as these updates often fix critical security flaws, many of which are already being exploited by hackers and scammers.
To check for updates, open the Settings app on your iPhone or iPad, and then select General and then Software Update. Your device will let you know if there's an update pending; if so, select Download & Install to begin the process.
Depending on the size of the update and your connection speeds, it may take anywhere from a few minutes to an hour or more for the process to complete. You can keep using your iPhone or iPad in the meantime as you'll be prompted once the update has finished downloading and is ready to be installed on your device.
Contact Apple Support
If all else fails, it's worth reaching out to Apple Support to find out what's happening. Sometimes Apple's customer support reps may know a few tricks that haven't yet made their way into the public consciousness.
However, it's not just about getting technical support for the problem — Apple's customer service reps can see things you can't. For instance, they can look at your Apple ID and see if there's anything in your account settings on the back end that could be blocking you from accessing the App Store.
For example, there could be a technical glitch with your account, or it may have been flagged for fraudulent activity. That could be a mistake, or Apple's systems may have detected someone trying to get into your Apple ID. It's also common for Apple to freeze Apple IDs that haven't been used to make purchases to combat fraud, so if you've had an iCloud account for a while but haven't used that same Apple ID with the App Store, Apple may need to re-enable it for purchases. It's a very quick process, but it's also something that can only be done from Apple's end.