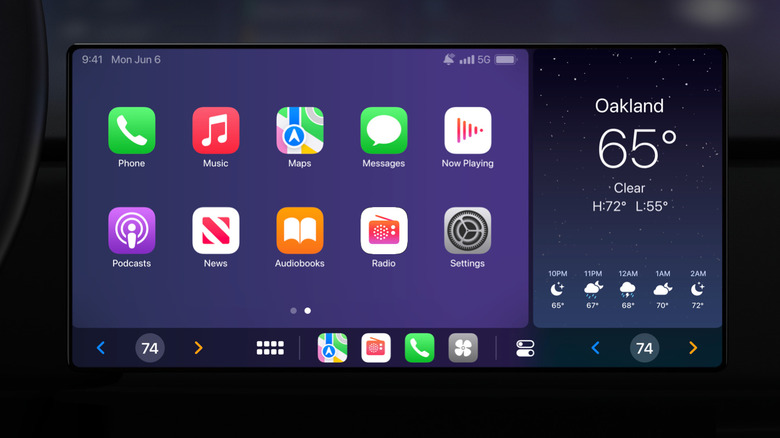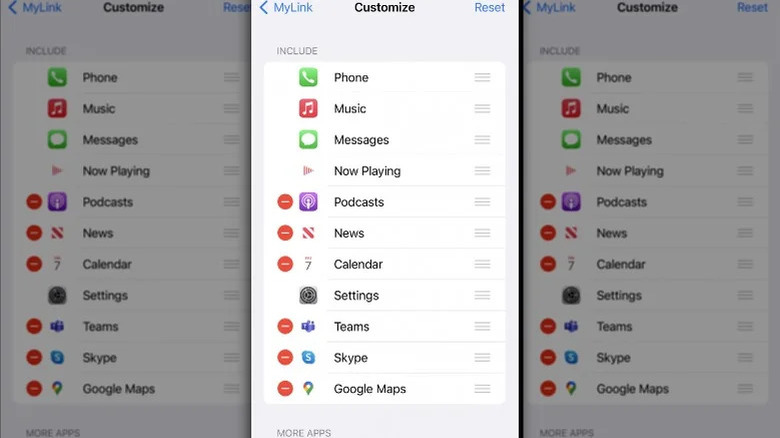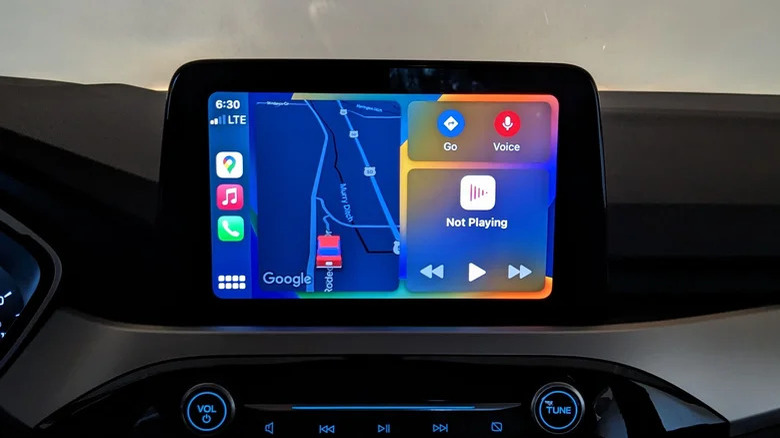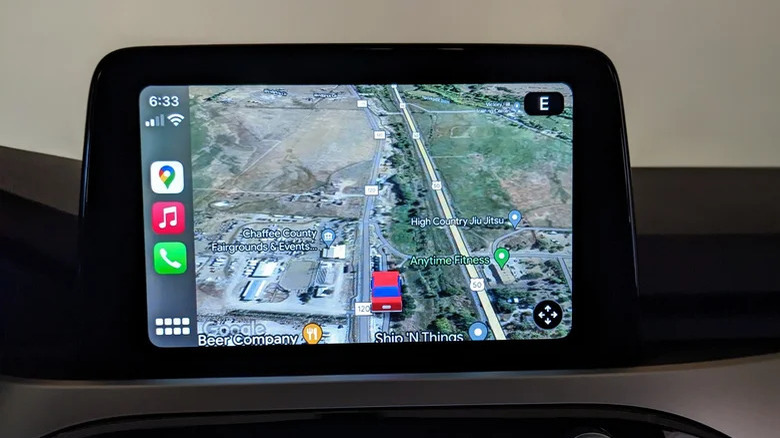10 Apple CarPlay Tricks Every Driver Needs To Know
Alongside its Google-developed counterpart, Android Auto, Apple CarPlay is a very useful feature that lets you control many of your phone's basic functions straight from your car. Messages, navigation, and entertainment can all be streamed straight to your car's infotainment screen, either wirelessly or through an old-school wired connection. Most modern cars now come with CarPlay connectivity, but if you're new to the system, you might not be aware of everything that it's capable of.
Even if you've been using CarPlay for a while, recent updates have unlocked new features that can be easy to miss if you weren't looking out for them. To make sure you're getting the most out of CarPlay, take a look through these 10 tips that we think every driver should know. From customizing the system to your personal tastes to finding your lost car, they'll help you get the best out of the latest iteration of Apple's must-have connectivity platform.
Customize CarPlay's look
If you're not a fan of CarPlay's standard appearance and want to change the wallpaper to something more to your taste, it's easy to do so through the Settings app. Once in Settings, select Wallpaper, and you'll be presented with a grid of all the wallpapers currently available to choose from. Each one has two versions, for light and dark modes. If you've used CarPlay for a while and haven't changed its appearance, then check back for further wallpaper options, as iOS 16 added three new options in a summer 2022 update.
Unfortunately, there's no way to use a custom image as your CarPlay wallpaper without jailbreaking your iPhone. However, a major overhaul of CarPlay is set to be unveiled later in 2023, which promises deeper integration for compatible cars and, reportedly, more customization options. Fingers crossed that the new iteration includes more personalization touches — for now though, you're limited to the backgrounds that Apple picks for you.
Announce new text messages
Reading text messages while driving means taking your eyes off the road and can be dangerous. In some parts of the world, including the U.K. and most of the U.S., it's actually illegal to do so. To make sure you're not distracted, there are several options at your disposal for either reading and answering messages hands-free, or muting them until you've reached your destination. You can change settings for text messages through your iPhone by going to Settings, selecting Siri & Search, then Announce Notifications.
Once you've turned on Announce Notifications, tap CarPlay, and then select either Announce New Messages or Silence New Messages. The former will ensure that incoming texts are announced and read out loud to you as you drive, while the latter won't announce messages or read them aloud. You're free to change the settings at any point, but enabling Remember Previous Setting will ensure that CarPlay remembers your announcement preferences from the previous time you drove.
Use Siri for hands-free control
Apple's ubiquitous voice assistant is integrated into CarPlay, and it can be used to control everything from messaging to navigation. Drivers running the latest operating system will see Siri appear as a swirling ball at the bottom of the screen, and there are several ways to activate the assistant while you're on the move. Using the traditional "Hey Siri" command will work in supported vehicles, but not every vehicle with CarPlay will support this functionality. Alternatively, you can touch and hold either the CarPlay dashboard or home button on your car's touchscreen.
If you have a voice command button on your steering wheel, you can also press and hold it to activate Siri. This can be especially useful if you're having trouble getting Siri to notice when you've stopped talking. While you're holding the command button, Siri will continue to listen, but it will stop listening and respond as soon as you stop holding it down.
Add or remove CarPlay apps
Many major apps support CarPlay, and you can customize which ones appear on your CarPlay screen via your iPhone. Go to your iPhone's Settings app, select General, then CarPlay. From there, select your car, then Customize. You can then add or remove apps from CarPlay, or change the order they appear in on your infotainment screen by dragging them up or down the list. The revised order will then be displayed the next time you connect your iPhone to your car.
This is particularly useful for things like navigation, where many drivers prefer using Google Maps or Waze over Apple Maps. Changing the order of the apps on the screen lets you put your most used apps in the most convenient place, and demote less useful ones. It's worth noting that some apps can't be removed, even if you don't use them — if you don't see a red delete button next to the app in the customization menu, then it can't be removed from CarPlay.
Let contacts track your journey
If you're on your way to a meeting or to pick someone up, and you get delayed, then CarPlay can send them a notification telling them how long you'll be. To share your ETA, tap the ETA display at the bottom of the screen, then select Share ETA. You can then choose from a list of contacts and share your journey time with one or several of them. If they're using iOS 13.1 or above, they'll get a Maps notification with your ETA and can track your journey through the app. They'll continue getting information until you arrive at your destination.
If the contact in question is using an older iPhone or iPad, they'll receive the notification through iMessage. You can also share your ETA with Android users, who will receive it as a standard text message. To stop sending information about your journey, tap Sharing ETA, then select one or more contacts.
Help make navigation easier for other drivers
To help traffic information remain as up-to-date as possible, you can report an accident, speed checks, or road works through Siri if you use Apple Maps. Hazards or accidents will show up with the relevant symbol on Maps, and when you're nearby, you can provide Apple with a status update on them. Use a command like, "Hey Siri, the accident is gone" to provide a hands-free status update, or alternatively, you can click on the incident marker on your car touchscreen and select either Cleared or Still Here.
Providing Maps with updates won't directly benefit you as a driver, but it'll feed into Apple's stream of incident reports and help other drivers on the road. Likewise, an update from another driver about an incident or speed check ahead of you could save a few minutes on your journey or even a ticket, if you're prone to straying over legal limits while on the road.
Use Dashboard view
CarPlay's default layout is to display a full-screen view of a single app, but swapping to the multi-app Dashboard view could make a big difference to the way you use the platform. Dashboard can show navigation, calendar information, and audio controls on one screen, so you don't have to risk getting distracted trying to swap between one app and another. The three biggest navigation apps — Google Maps, Apple Maps, and Waze — all support Dashboard integration, and if you use more than one of them, the one that will appear on Dashboard view will be the most recently used app.
You can bring any app back to full-screen view by tapping on it, or revert to the home screen by tapping the home button in the bottom left of your screen. The dashboard feature is available to all users running iOS 13 onwards, so every modern iPhone will be able to access it.
Customize the map view
No matter whether you prefer Apple or Google's navigation software, there are multiple ways to customize the map view to your preferences. In Apple Maps, either a 2D map or a detailed 3D map is available. The 2D map can be selected by tapping the icon with two small dots connected by a horizontal line, while the 3D map is accessed through the icon with a navigation arrow and a small vertical line above it.
In Google Maps, there are even more customization options on offer, including a satellite view (which is not available on Apple Maps). To enable satellite view, tap the gear icon in the corner of the screen on the Google Maps app to bring up the settings menu. The option for satellite will be right there, alongside settings for traffic data, route options, and more. When you press the back button at the top of the display, any changes you make will be saved automatically.
Control smart home tech from your car
It might be a relatively niche feature, but if you've got a lot of smart home products that are compatible with Apple HomeKit, you can control them via CarPlay. Automatic gates, garage doors, or lights can be triggered by using Siri commands, and you can also ask Siri things like whether you left the garage door open. Whether you're near your house or miles away, you can then remotely open or close the garage door.
When used in conjunction with Scenes, you can prepare a routine for arriving home and activate it before you even leave your car. For example, a scene could include turning the lights on in your house, adjusting the thermostat, and loading up your favorite playlist through HomePod. Once you've set up an appropriate voice command for the scene, you can say something like, "Hey Siri, I'm arriving home" as you pull into the driveway, and your house will be set up exactly as you want by the time you get inside.
Find where you parked your car
Trying to find your car in a packed parking lot is never an enjoyable experience, but if you've connected your iPhone to CarPlay while driving there, you'll be able to find it again much more easily. When you exit the car and disconnect from CarPlay, both Apple Maps and Google Maps store a location marker for where you left it. To ensure the feature works as intended, make sure Location Services are turned on by going to your iPhone Settings app and selecting Privacy & Security.
From that menu, tap Location Services, then System Services to ensure Significant Locations are also turned on. If you're still having trouble, check the Parked Location feature is turned on in Settings under Maps. Parking locations are only stored for places you don't frequently park, so home, work, and other regular locations won't show up on your map.