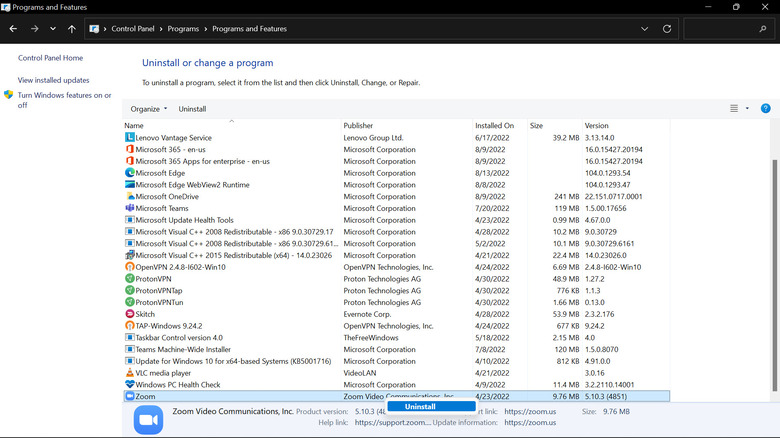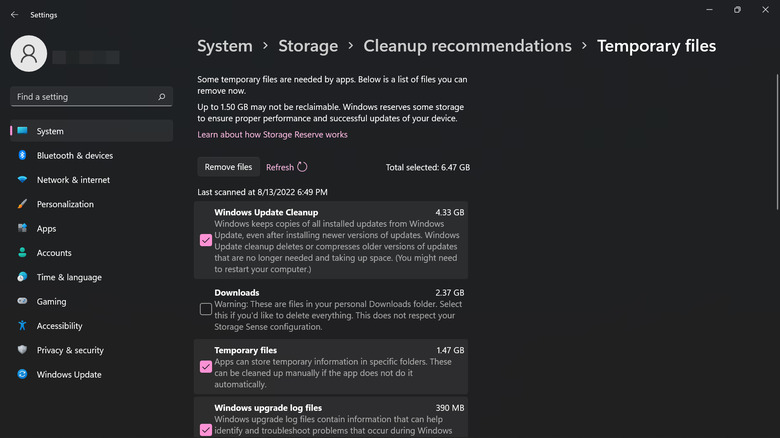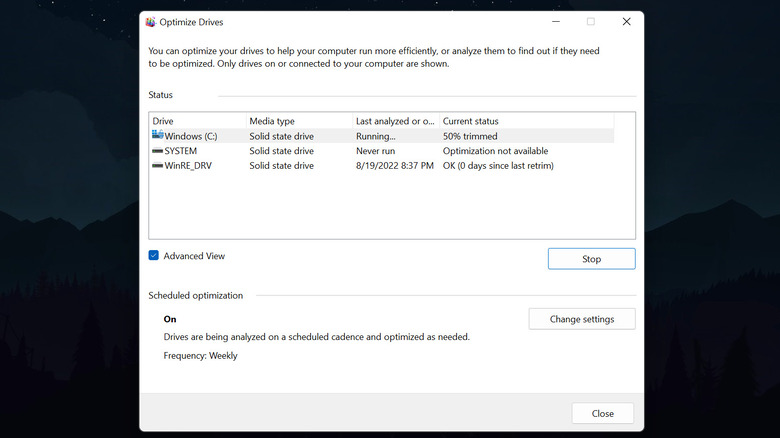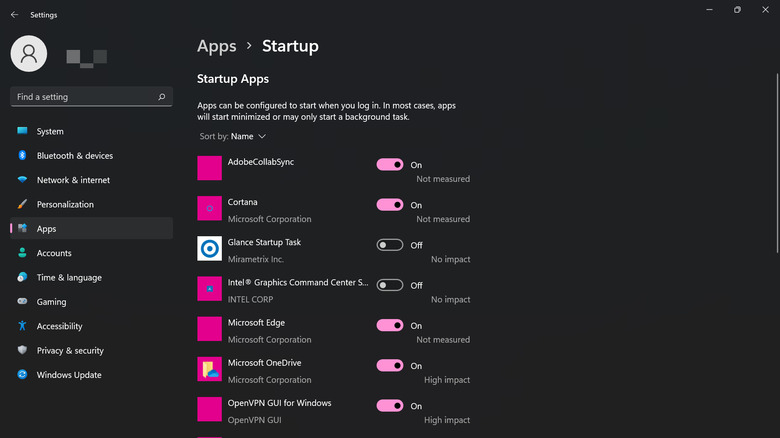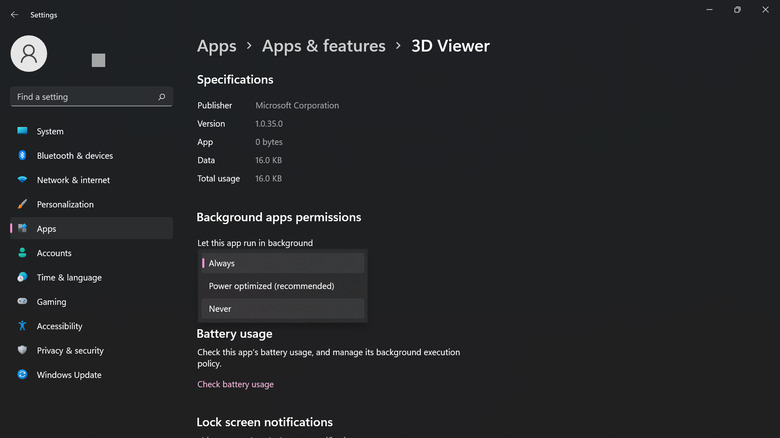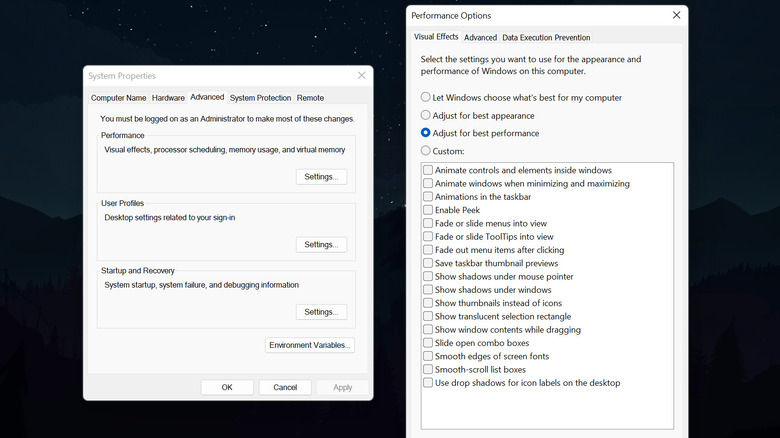The Easiest Tricks To Speed Up Windows 11
Microsoft brought a number of cool features to PCs with Windows 11, the latest major version of its operating system. Apart from giving you a fresh look, this version of the OS includes a new Start menu and search tool, improved widgets, and enhanced protection against phishing, among many other things. But as with other major releases, Windows 11 wasn't without its share of performance problems. Early on, some users reported issues like animation shutters, a lagging task manager, and slow apps, as evidenced by a number of threads on Reddit and other social media sites.
Thankfully, Microsoft has since fixed these bugs. However, it's not unusual to feel like your computer is slowing down over time, something that can happen with regular use. Fortunately, there are a number of things you can easily do to speed things back up and make your PC feel fresh again. All of these methods are free, require no third-party apps, and can be done with just a couple of clicks even if you're not too tech-savvy.
Uninstall unwanted apps
You probably have some obsolete programs on your computer, some you no longer use, or others that have been unknowingly installed but aren't actually of value to you. Clean up your PC by uninstalling these applications from your device. There are three primary ways you can do this: from the Control Panel, Start Menu, or Settings (via Microsoft).
To uninstall unwanted applications from the Control Panel, follow these steps:
- Launch the Control Panel app by clicking the magnifying glass icon, typing "control panel" in the search field, and then pressing the Enter key.
- Click on Programs, then Programs and Features.
- Right-click on the app of your choice, then select Uninstall. Depending on the app, you may need to follow the on-screen instructions to completely remove it.
To uninstall these programs from the Start Menu, do the following:
- Press the Windows key on your keyboard to open the Start menu.
- Click the All Apps button in the top right corner of the menu.
- Right-click on the app you want to be removed and select Uninstall from the drop-down menu.
Finally, to uninstall the software using Settings, here are the steps to follow:
- Open the Settings app by clicking on the magnifying glass icon, typing "settings," and then pressing the Enter key.
- Click on Apps, then Apps & Features.
- Under the App List option, look for the app to be uninstalled.
- Click the More icon (three vertical dots) to the right of the app and select Uninstall.
Free up your storage space
Another quick way to speed up your computer is by releasing some much-needed space on your storage drive. This is especially important to do if your drive is almost full, as low available disk space will result in a very sluggish PC experience. Microsoft says there are three ways to free up storage space on a PC that is running Windows 11: using Storage Sense, deleting files manually, or moving your files to an external drive.
Storage Sense is an assistant that pairs with OneDrive to remove unused files from your C: drive and set them to online-only. This feature also automatically deletes temporary app and system files. To turn on Storage Sense, do the following:
- Launch the Settings app and navigate to System > Storage.
- Under Storage management, toggle on Storage Sense.
You can also delete your files manually so that you can have better control of what stays and what goes. To do so:
- In the Settings app, go to System > Storage.
- Click on Cleanup recommendations under Storage management.
- If you don't see what you want to remove under Temporary files, select "See advanced options."
- Check the files you want to remove. Then, click the "Remove files" button.
To move your files to an external drive, simply connect the device to your computer and then select which files you want to be removed locally.
Optimize the storage drive
Optimizing (or defragmenting) your storage drive makes the system files easier to access, consequently speeding up and smoothing your PC usage experience. While this may sound like a complicated process to do, it actually takes only a couple of clicks since Windows 11 already comes with a built-in drive optimizer. To run the app, follow these steps (via Microsoft):
- Using the Search function, launch the Defragment and Optimize Drives tool.
- Click on the drive you want to optimize.
- Click on the Optimize button.
- Wait until the process completes.
By default, this optimizer is set to run regularly (usually every week). You can change the frequency via the same app and set it to either daily or monthly. There is also an option to select which drives to optimize automatically. However, if you ever feel like your PC is slowing down, you can always run the drive optimizer manually anytime you wish to see if it helps speed things back up.
Disable autostart programs
You probably don't notice it, but every time you boot your PC, Windows 11 automatically runs some apps you typically don't need right away — these are referred to as startup apps, and may include things like Microsoft Teams, Edge, game launchers, antivirus software, and others. Despite being beneficial in some cases (such as when it comes to proactive antivirus apps), starting unnecessary programs at startup consumes precious resources and can degrade your PC's performance.
Fortunately, you can easily disable any unwanted startup apps right from the Settings app. To do so, here's a quick guide (via Microsoft):
- Launch the Settings app.
- Navigate to Apps > Startup.
- Switch off the program you wish to stop running at startup.
Consider turning off the apps labeled "High impact" and "Medium impact," as these ones tend to take longer to load, ultimately preventing your PC from booting faster. On the contrary, low-impact and no-impact apps don't necessarily affect the boot time, but they can still be worth disabling to save some memory.
Switch off background apps
As in the case of autostart apps, some programs that Windows runs in the background are not always necessary; they merely chew up your RAM and potentially make your system performance drop. That's why it's best to stop them from running in the background. Unfortunately, doing so is a bit of a tedious process in Windows 11. Unlike startup apps, there is currently no single place to disable all of the programs from running in the background; instead, you need to find them one by one to switch them off. Here's how to do so (via Microsoft):
- Open the Settings app.
- Go to Apps > Apps & features.
- Under "App list," find the program you want to disable.
- Click on the three dots on the right side of the app.
- Select "Advanced options."
- Under "Background apps permissions," click on the drop-down menu and choose Never.
There are, however, some programs you can't turn off like communication tools (e.g., Microsoft Teams, Viber) as they permanently run in the background to send you notifications in real-time.
Deactivate visual effects
Animations add to the appeal of Windows 11, and as a user, they make using the system a fun experience. But as you might have guessed, these effects are not always good for your PC's resources. Microsoft suggests adjusting these visual effects based on your needs. To do so:
- From the Start menu, search for "View advanced system settings" and press the Enter key.
- Go to the Advanced tab.
- Under Performance, click on Settings.
- Choose "Adjust for best performance." This will disable all of the visual effects.
- (Optional) If you still want to use some visual effects, select Custom instead and mark the ones you wish to keep.
- After making your selection, click Apply, then hit the OK button.
You can also disable some basic visual effects from the Settings app. To do this, simply go to Accessibility > Visual effects, then switch off the effect you want to disable. With this method, you are only allowed to disable the Animation effects, Transparency effects, and the scrollbar.
If you perform all of these actions and find that your PC is still as slow as ever, there are a bunch of other tricks you can try to boost your device's performance. These include upgrading the software, turning off app notifications, and using third-party debloaters, though keep in mind that the latter software may be of varying quality and could, in some cases, worsen the issues. As a last resort, consider upgrading your hardware, as it may be high time to look for a higher-end device.