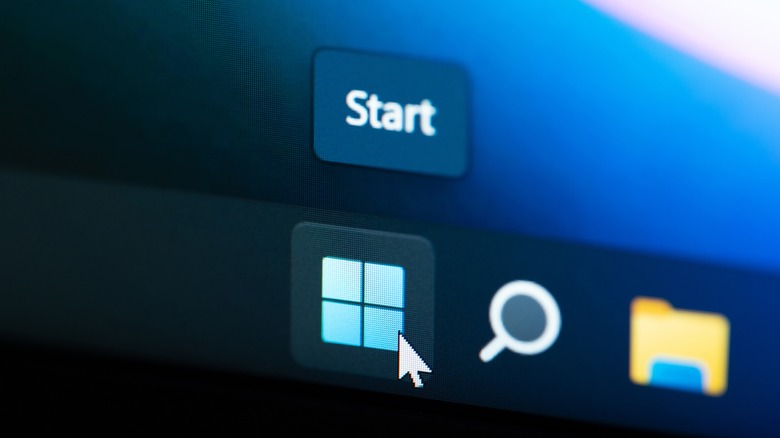How To Open Task Manager On Windows 11
Since the advent of Windows in the early '90s, the saving grace of many panicked users has been the combination of the CTRL, ALT, and DEL keys. This holdover keyboard code from IBM's heyday in the 1980s used to simply reboot your PC, but starting with Windows 95, it called up the faithful Task Manager, destroyer of frozen windows. Throughout all versions of Windows since then, the Task Manager has remained a steadfast companion of users as the weapon of choice for returning the OS to a usable state. Naturally, Windows 11 features this same function, ready not just at a moment's notice to aid you but through various points of access.
Just like in previous Windows iterations, the Task Manager can be called upon through specific shortcuts, either on your desktop or through keyboard commands. Its primary use is still closing programs via the Processes tab. You can also use it to verify the current state of your PC via the Performance tab, select which programs launch at boot via the Startup tab, and more. Whether an unresponsive window has ground your work to a halt or you want to know which hefty program is throttling your processor, the Task Manager has the answers and potential solutions.
The six ways to open Task Manager on Windows 11
There are multiple different methods you can use to open the Task Manager, but the first and simplest is to merely right-click on the Start button at the bottom of your screen to bring up an options menu and select the Task Manager. It's worth noting that, in previous Windows versions, you could do this by clicking anywhere on the Task Bar, but in Windows 11, you do need to specifically right-click on the Start button. If you can't right-click for whatever reason, then just click the Search button next to the Start button and type "Task Manager" into the Search bar. Windows will automatically find the Task Manager app, which you can open from the search results.
If you'd prefer to use keyboard shortcuts, you can press and hold the CTRL, Shift, and ESC keys on your keyboard, in that order, to immediately open the Task Manager. Alternatively, press and hold the CTRL, ALT, and DEL keys to open the Windows Security Options menu, from which you can lock your account, switch users, sign out of your account, and launch the Task Manager.
If the Security menu won't work for whatever reason, you can force Windows to open the Task Manager with the Run app:
1. Press and hold the Windows key on your keyboard followed by the R key to open Run.
2. Type the word "taskmgr" into the prompt.
3. Click the OK button to launch the Task Manager.
Users can also open the Task Manager by entering "taskmgr" in the Command Prompt, but the other methods described here are faster and easier, so the Command Prompt should really only be used as a last report option.
Helpful functions of the Task Manager
As we mentioned before, while the Task Manager's primary purpose is to close unresponsive programs via the Processes tab, it features a variety of different tools you can use to control and learn more about your PC. Besides closing programs, you can also consult the columns on the right side of the Processes tab to see how much CPU, memory, disk space, and bandwidth is being used up by any currently-running programs. For more detailed information about the state of your PC, consult the Performance tab, which gives you a readout of overall ongoing processes like network speed, memory usage, graphics card activity, and more. It's kind of like the PC equivalent of a hospital EKG.
If you share your PC with other people, you can use the Users tab to see who's currently logged onto the PC and how much processing power is being used up by whatever programs that user left open. This also shows anyone who's logged into your rig remotely, and you can even disconnect them if they're too big a burden. Perhaps one of the most useful tools of the Task Manager is the Startup tab, which shows you the programs that are set to launch automatically when you boot up, as well as their general processing load. If your PC takes a long time to properly start up, you can see which programs may be causing the problem and remove them from automatic launch.
What to do if you cannot open Task Manager
The multitude of different ways to open the Task Manager helps ensure that you can call it up in all but the most critical circumstances. However, there are occasional problems that may prevent these methods from being utilized, such as frozen windows blocking access to your screen, intense processor usage preventing new programs from launching, or potential viral interference.
In the event that you cannot open the Task Manager with any of the listed methods and your PC isn't responding normally, you can use the CTRL+ALT+DEL menu to shut your computer down safely. Once you reboot, any previously active programs will be closed, giving you some breathing room to determine the problem.
These dire circumstances are relatively rare, however. In most cases, if you have a problem with Windows 11, your trusty Task Manager can either solve it on its own or provide the information necessary for you to solve it.