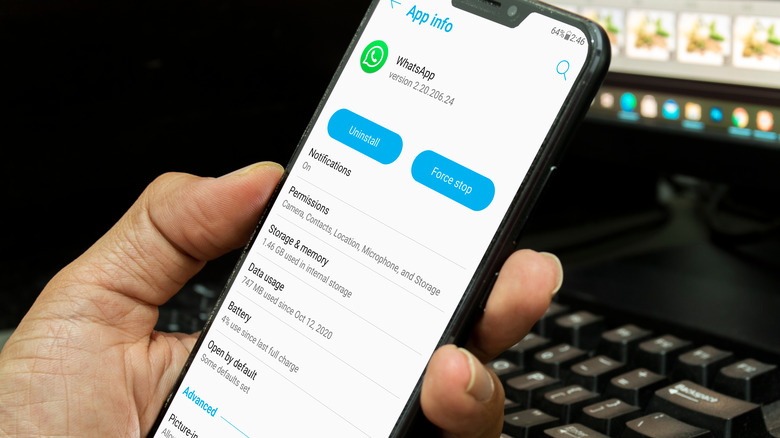How To Clear The WhatsApp Cache On Your Android Phone
Is WhatsApp crashing, taking longer than usual to open chats, or having trouble loading media files even on a stable internet connection? It's possible it could benefit from clearing the app's cache. Like other smartphone apps, WhatsApp stores some information as temporary files or cache. In a short duration, these files help WhatsApp to function faster. However, in the long term, the app accumulates a lot of cache files that can hinder its performance.
Unlike photo editors or video games, WhatsApp is not a demanding app. Even entry-level Android phones shouldn't take more than a few seconds to open it, or open up a chat section in it. However, when this happens, there are a few troubleshooting steps to do so the app can return to its normal speed.
First, remove the app from the Android phone's memory, and open it again. Second, install any potential updates available from the Google Play Store. However, if none of these methods seem to fix the problem, it's time to clear the WhatsApp cache on the phone.
Clearing WhatsApp's cache from the Settings app
Clearing WhatsApp's cache can be done in the Settings app, and it's a rather simple process that doesn't take much time. Although the exact name and placement of menus could differ based on different Android phones, the general steps are as follows:
- Open the Settings app on Android.
- Scroll down and tap on "Apps."
- If you see a list of all the apps on your phone, scroll down to select WhatsApp. If the list isn't apparent initially or in another menu, look for the "All Apps" or "App Management" option.
- On the WhatsApp app info screen, hit Storage & Cache.
- Now hit the "Clear Cache" button.
Make sure to clear the WhatsApp app's cache, not app data. Since WhatsApp can store several media files on your device, it often consumes a significant amount of storage space. You might want to clear the app data and get the five or maybe even 10 gigabytes of storage, but that will erase the app's data, including "files, settings, accounts, databases, etc.," which may erase some of your settings or even require you to sign in again. It may be necessary to close and restart WhatsApp again, but it should ideally run a bit smoother now.
If you really need to free up some storage, head to WhatsApp's settings, open the Storage and Data section, and hit "Manage Storage." Here, you can see the files larger than five megabytes and start deleting them.